Hoe kun je zelf je pc of bestanden scannen met Microsoft Defender?

De standaard ingebouwde virusscanner in Windows 10 is Microsoft Defender, eerder Windows Defender genoemd. Deze is zo goed geïntegreerd in Windows 10 dat nauwelijks opvalt dat je een virusscanner hebt. Je ziet een icoontje van een schild in de het systeemvak van de taakbalk (als je op het driehoekje klikt) maar verder...
Microsoft Defender doet zijn werk heel goed tegenwoordig en komt altijd goed uit anti-virus-tests naar voren. Je kunt dus prima op Microsoft Defender vertrouwen. En Microsoft Defender voert automatische scans uit en haalt meerdere keren per dag updates binnen. Je hebt er dus echt geen omkijken naar.
Maar wat als je zelf eens een handmatige scan van je pc wilt doen, of zelf een keer updates wilt binnenhalen voor Microsoft Defender? Waar doe je dat? Want Microsoft Defender heeft niet meer het vertrouwde programma-venster van vroeger en is geheel geïntegreerd in de Instellingen in Windows-beveiliging. Wij leggen uit hoe je kunt scannen en updaten met Windows Defender (klik op afbeeldingen voor groter).
1. Microsoft Defender openen
Als je in het systeemvak van de taakbalk (naast de klok) op het driehoekje klikt en daarna rechtsklikt op het schild-icoontje van Microsoft Defender dan kun je Microsofts virusscanner openen door te kiezen voor Beveiligingsdashboard weergeven en dan links op Virus- en bedreigingsbeveiliging te klikken.
Of je klikt bij het rechtsklikken op het schild-icoontje gelijk op Snelle scan uitvoeren, dan begint Microsoft Defender meteen met scannen.
.png)
Ook kun je naar Instellingen | Bijwerken en beveiliging | Windows-beveiliging gaan en klikken op Windows-beveiliging openen.
2. Scannen met Microsoft Defender
Als je Microsoft Defender via het taakbalk-icoontje hebt geopend met Snelle scan uitvoeren, dan ben je al aan het scannen.
Als je Microsoft Defender geopend hebt door naar Windows-beveiliging | Virus- en bedreigingsbeveiliging te gaan (want dit is nu de interface van Microsoft Defender, gewoon als onderdeel van het Windows-beveiliging centrum) dan klik je op de Snelle scan knop om een scan te beginnen.
Meer scanopties
Behalve een snelle scan zijn er ook andere scanmogelijkheden.
- Kies onder Snelle scan voor Scanopties
- Selecteer de scan die je wilt (Volledige scan, Aangepaste scan of Microsoft Defender offline scan - voor hardnekkige malware) en klik op Nu scannen
Microsoft Defender voert ook automatische scans uit, dus je hoeft niet handmatig te scannen. Maar het kan dus wel.
Losse bestanden scannen
Ook kun je altijd gedownloade losse bestanden scannen met Microsoft Defender via het contextmenu.
- Rechtsklik op een bestand in Windows Verkenner en kies Scannen met Microsoft Defender
3. Microsoft Defender updaten
Microsoft Defender haalt soms meerdere keren per dag automatisch nieuwe virusdefinities binnen (tegen nieuwe bedreigingen) via Windows Update (dit kun je bij Windows Update zien onder Geschiedenis van de updates weergeven | Definitie-updates).
Je kunt echt ook zelf handmatig updaten onder Windows-beveiliging | Virus- en bedreigingsbeveiliging - Updates van virus- en bedreigingsbeveiliging en klik dan op Controleren op updates

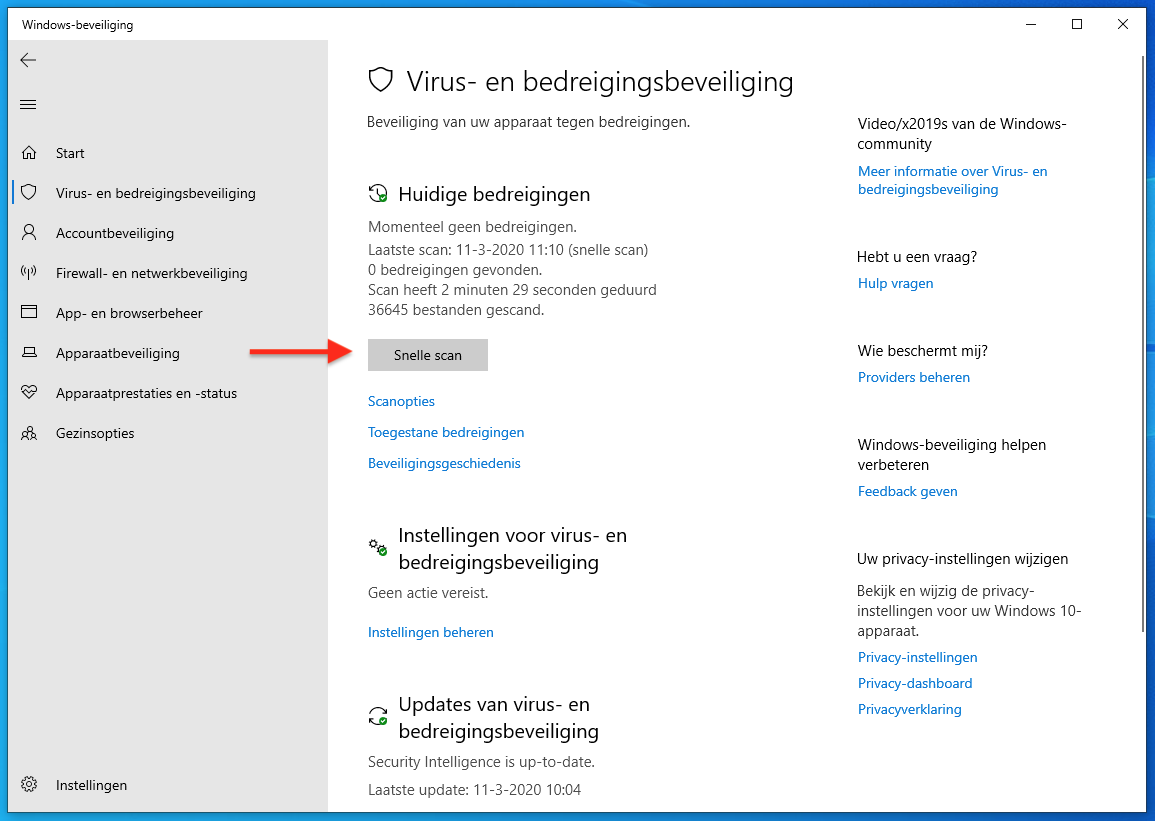
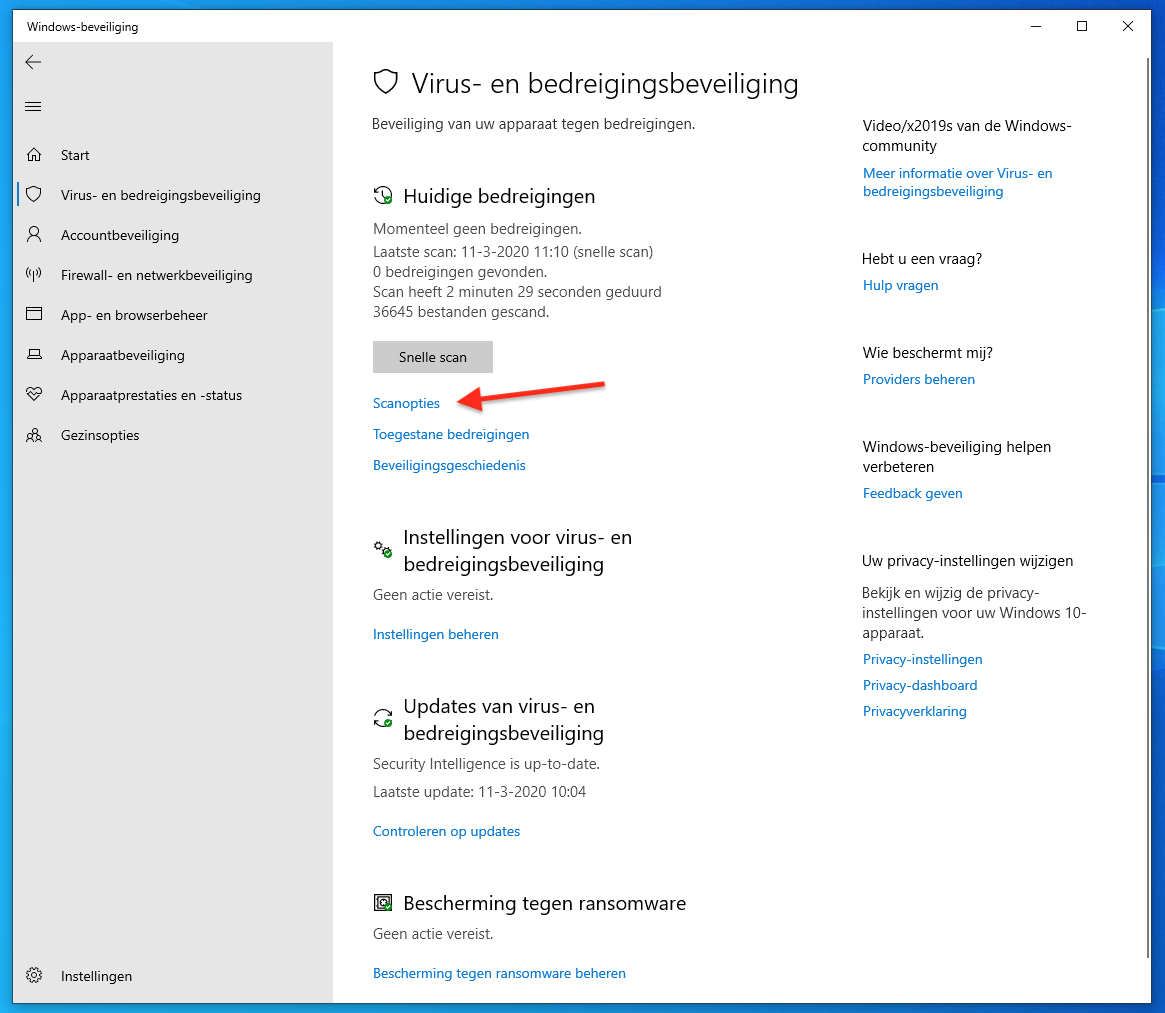
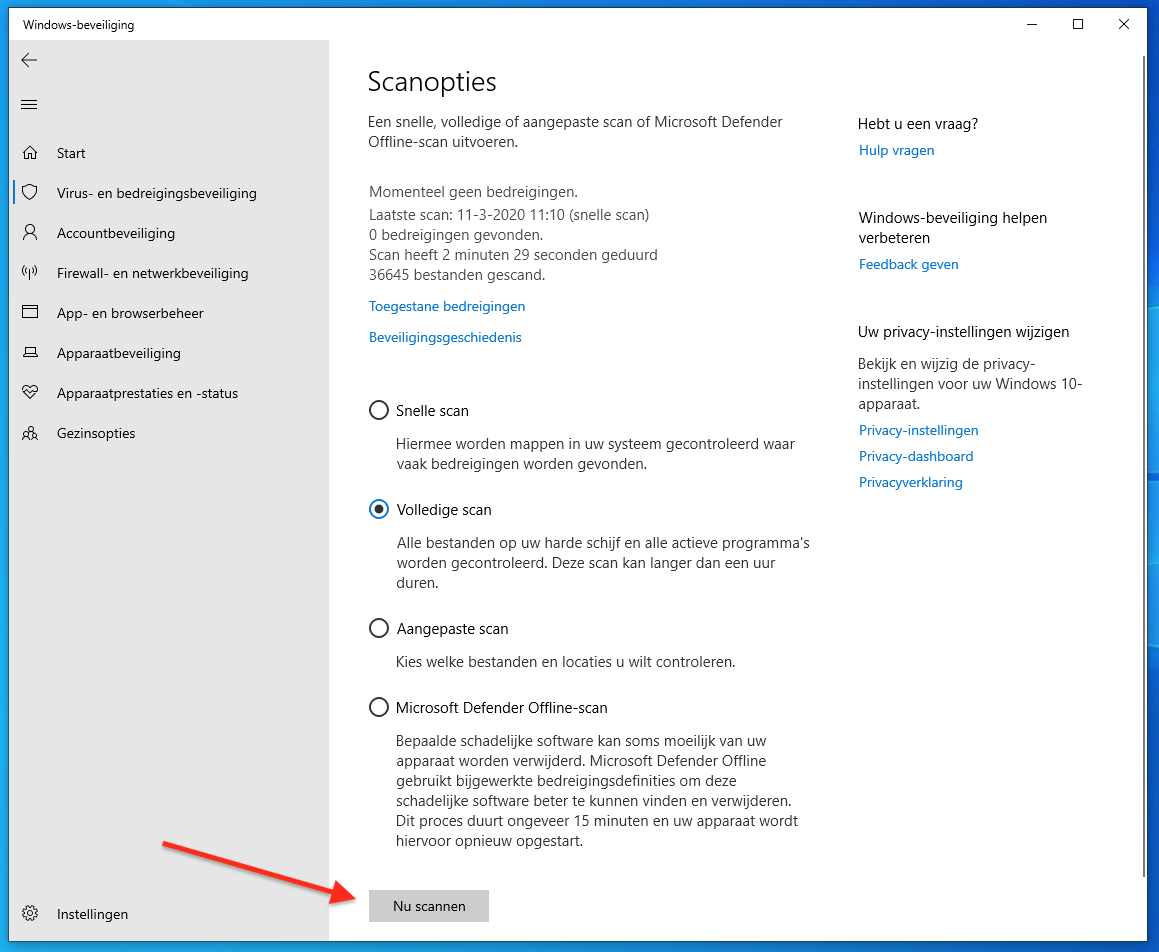

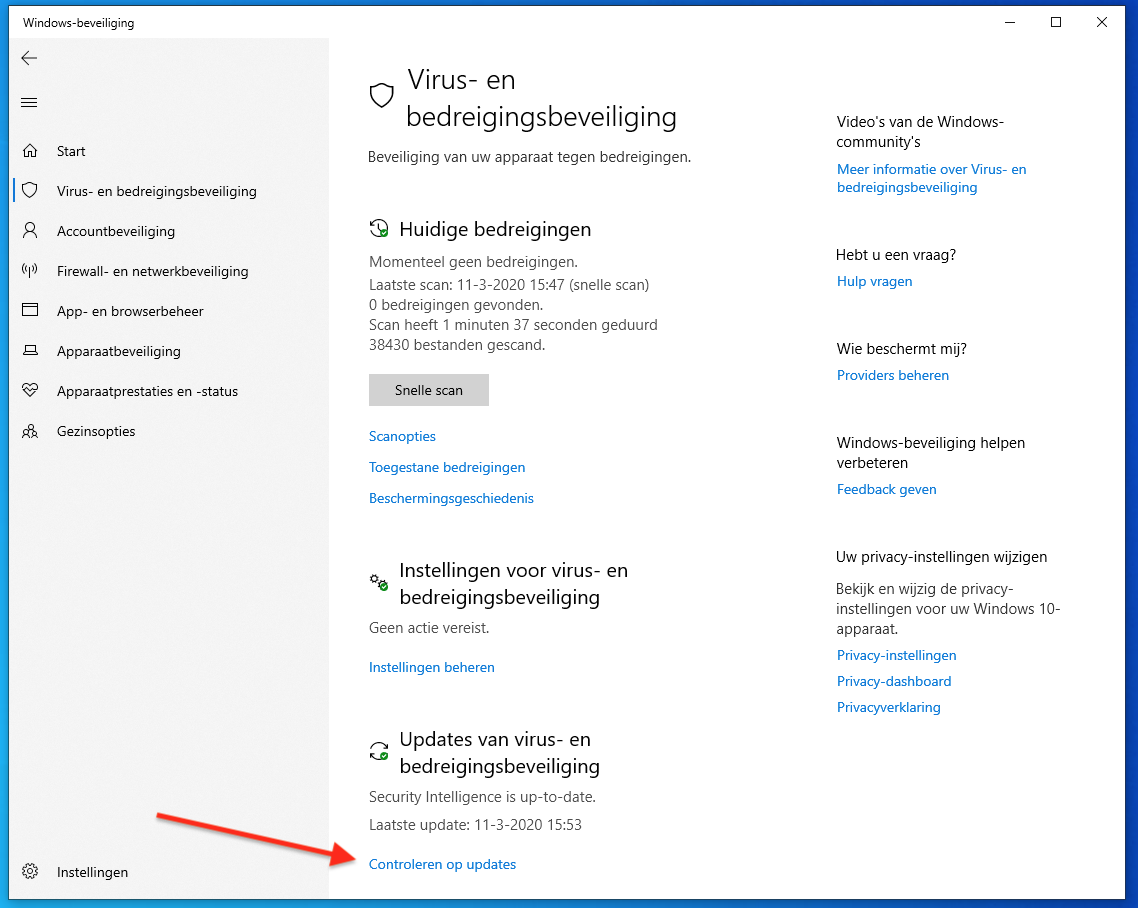

Reacties
Alex
14 mrt 2020 - 12:13
Alleen jammer dat je met Windows Defender geen automatische scans kunt plannen zodat bv. Je computer wekelijks automatisch gescand wordt
Anoniem
15 mrt 2020 - 01:29
Een scan in Windows Defender Antivirus plannen
https://support.microsoft...
jaap
12 mrt 2020 - 11:01
bij mij weigert de offline scan altijd.
Ook via de USB-stick methode, dan komt er een melding dat er bestanden ontbreken.
WIE?
Reageer