Hoe kun je gratis een pdf'je maken in Windows, Mac en iOS

PDF-bestanden (portable document format, bedacht door Adobe) of pdf'jes zijn handig in gebruik omdat de opmaak niet meer verschuift, zoals vaak het geval is als je Word-documenten opent op andere computers of afdrukt op andere printers. Een pdf'je ziet er in principe overal hetzelfde uit. Je kunt zelf ook eenvoudig pdf'jes maken, ofwel: bestaande documenten, afbeeldingen, mailtjes of webpagina's omzetten (converteren) naar PDF en opslaan. Wij laten zien hoe je dat het beste gratis kunt doen op Windows 10, Windows 7 en 8.1, macOS en iOS.
1. Pdf maken in Windows 10
Windows 10 heeft tegenwoordig de mogelijkheid ingebouwd om pdf'jes te maken. Je hebt er geen aparte software meer voor nodig. Vanuit elk programma in Windows 10 kun je een pdf'je maken!
Kies - in elk programma - Bestand | Afdrukken (of waar de printfunctie ook maar zit) en kies dan Microsoft print to PDF als (virtuele) printer en klik Afdrukken (wees gerust: je gaat het bestand niet echt afdrukken, maar opslaan als pdf).

Vervolgens geef je een naam aan het bestand en kies je Opslaan.
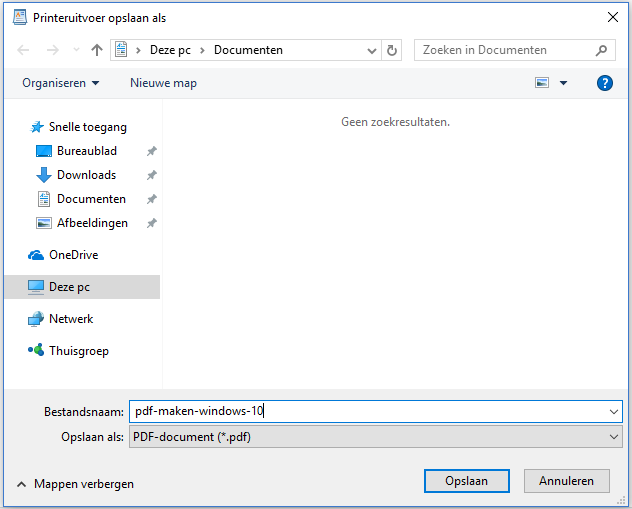
Je zojuist gemaakte pdf'je kun je terugvinden via Windows Verkenner op de gekozen locatie (meestal Documenten). Op deze wijze kun je vanuit elk programma in Windows 10 een pdf'je maken van je bestanden, documenten of webpagina's of mailtjes. Zonder extra software te hoeven installeren.
2. Pdf maken in Windows 7 en 8.1
In Windows 7 en 8.1 zit de optie om pdf'jes te maken nog niet standaard ingebouwd. Toch kun je gratis pdf'jes maken met software van derde partijen, zoals zogeheten virtuele printers om bestanden om te zetten in pdf'jes, of LibreOffice om Office-documenten te converteren naar pdf.
a. Je kunt vanuit het gratis kantoorpakket LibreOffice (dat voor Windows, macOS en Linux verkrijgbaar is) pdf'jes maken van je Office-documenten.
- Open LibreOffice
- kies Bestand | Exporteren als PDF
- klik Exporteren (voor gevorderden is hier nog heel wat in te stellen, zoals beveiliging en digitale ondertekening, maar voor de meeste mensen is gewoon exporteren voldoende)

- Geef een naam, kies een locatie en klik op Bewaar
b. Je kunt ook zogeheten virtuele printers installeren om vanuit bijna elk programma pdf'jes te maken. Dit werkt net zoals in Windows 10, maar dan met software van een derde partij.
- Installeer gratis virtuele pdf printer software (kies één van de programma's) om pdf'jes te maken
- Na installatie kun je vanuit praktisch elk programma op het menu Bestand | Afdrukken klikken, als printer je virtuele printer software (bijvoorbeeld PDF Creator) kiezen en dan Opslaan als pdf.
3. Pdf maken in macOS
Op je Mac kun je al heel lang vanuit elke applicatie een pdf'je maken.
- Open een programma, zoals Mail of Pages of Safari (of derde partij programma's, zoals Firefox, Thunderbird of GIMP) en open het gewenste document, mailtje, plaatje of website
- Kies Bestand | Afdrukken
- Klik op Pdf (linksonderaan naast Toon details)
- Kies Bewaar als Pdf
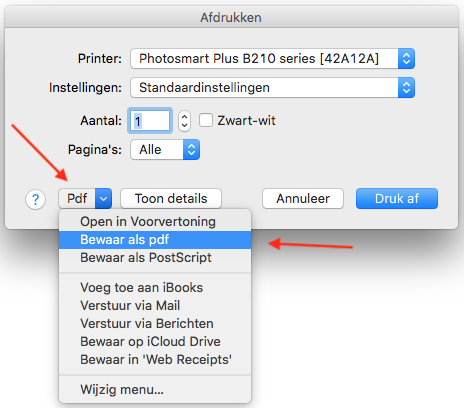
- Geef het bestand een naam, kies een locatie om te bewaren (standaard Documenten) en klik Bewaar

Je pdf-bestand is nu via Finder terug te vinden op de door jou gekozen locatie.
4. Pdf maken in iOS
Op je iPhone of iPad kun je vanuit veel apps via het deelmenu (vierkantje met pijltje omhoog) een pdf maken van een document of webpagina.
Bijvoorbeeld vanuit Safari of Notities:
- tik op deelmenu (vierkantje met pijltje omhoog), veeg de onderste rij naar links en kies dan Maak pdf aan
- Tik op A Gereed als je het gemaakte pdf'je in iCloud wilt opslaan of B deelmenu (vierkantje met pijltje omhoog) als je het pdf'je gelijk wilt doorsturen
- Na A kies je voor Bewaar bestand in... (en dan een map in iCloud)
- Na B kies je Mail, WhatsApp, Berichten of een andere app waarmee je het pdf'je wilt doorsturen.
In de Mail app in iOS kun je op een wat omslachtige manier van een mailtje een pdf maken door te kiezen voor antwoordknop (pijl naar links) | Druk af en dan het geopende afdrukvoorbeeld ingedrukt te houden of hard door te drukken met 3D touch (als je een iPhone 6s of hoger hebt). In het volgende scherm kies je weer het deelmenu (vierkantje met pijltje omhoog) en dan Bewaar in bestanden of stuur het pdf'je door via een app naar keuze.




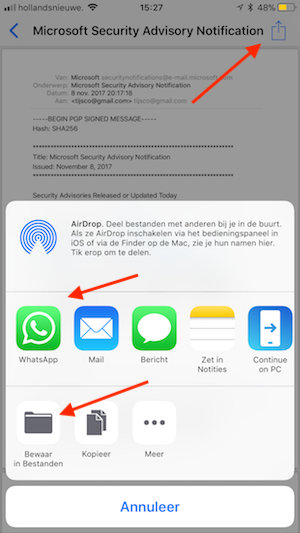
In de Pages app kies je in een geopend document voor ... (driestippeltjesmenu rechtsboven) | Exporteer | Pdf. Vervolgens kies je voor Bewaar in bestanden of je deelt de pdf gelijk via een app naar keuze zoals WhatsApp, Mail of Berichten.





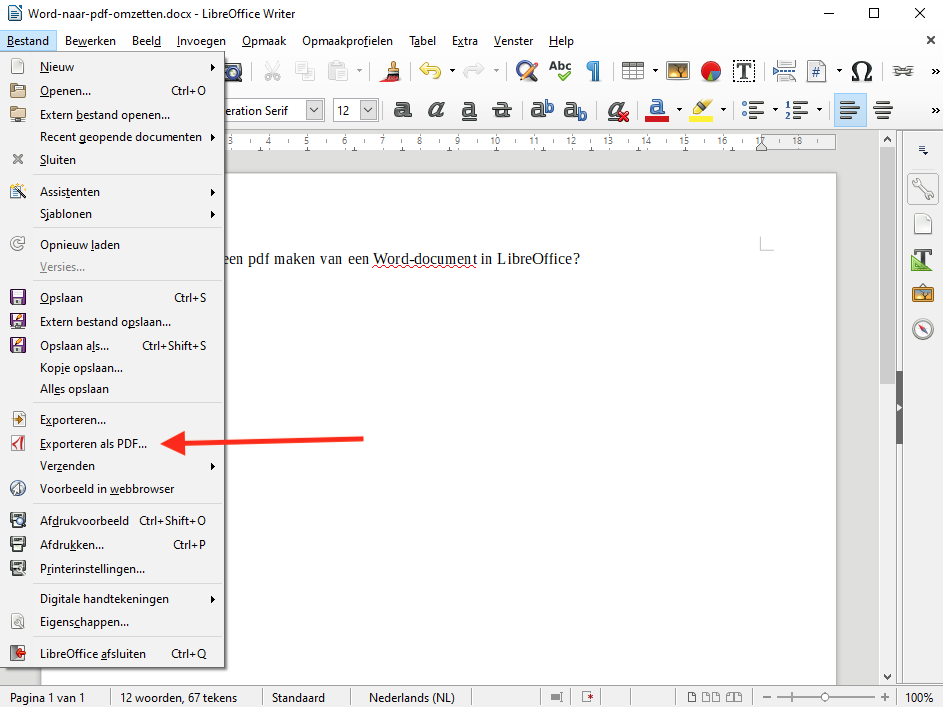
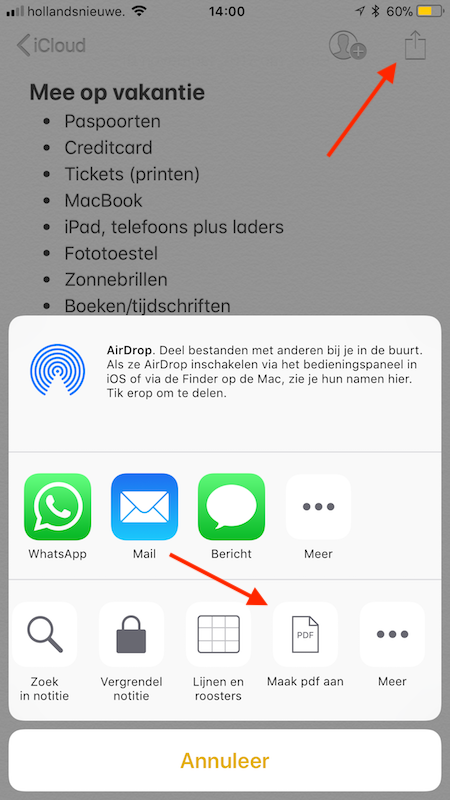

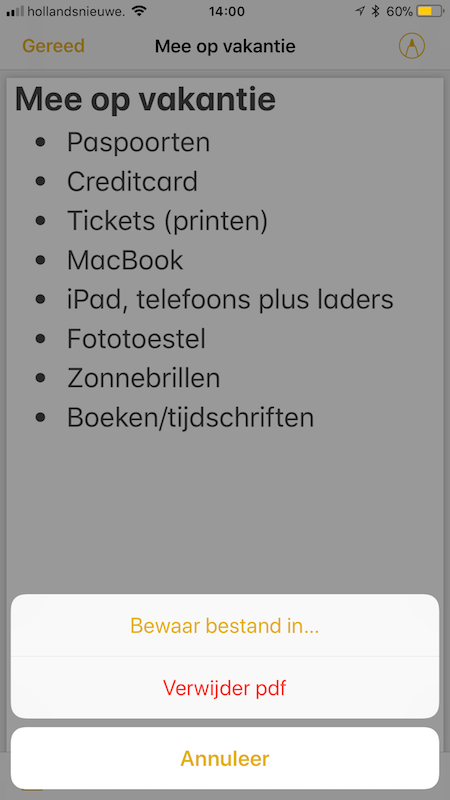
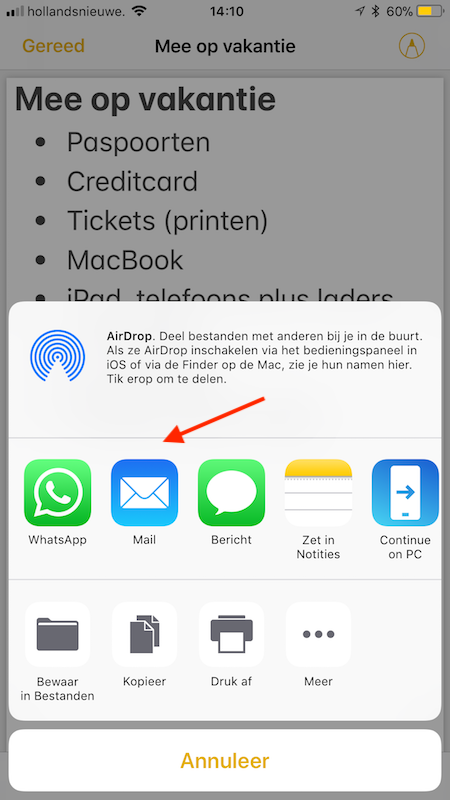

Reacties
Anoniem
16 dec 2019 - 16:57
@redactie,in Windows 7 zit volgens mij wel een "pdf" printer.
Wanneer ik deze website via bestand-> afdrukken wil printen,krijg ik verschillende opties te zien waaronder de geïnstalleerde printer en de Microsoft XPS Document Writer.
Zo kan ik deze website "printen" tot een xps-bestand en deze uitlezen met de XPS-viewer.
Je kan het xps-bestand gewoon wijzigen in pdf-bestand(door de letter xps te vervangen in pdf)waardoor je het gewoon met een pdf-viewer kan lezen.
Dit soort bestanden zijn zover ik weet niet meer aan de passen ,dus de aanpassing moet bij het "printen" van het xps-bestand gebeuren.
Theo van Zoest
21 nov 2017 - 16:42
Printen naar PDF: BullZip een top PDF printer.
Reageer