Hoe kun je snel tientallen gigabytes aan ruimte vrijmaken in Windows 11

Als je Windows 11 op je pc hebt geïnstalleerd en je wilt ruimte vrijmaken dan hoef je geen tools van derde partijen, zoals CCleaner of PrivaZer, te gebruiken. In Windows 11 zitten handige werktuigen ingebouwd om je computer op te schonen en gigabytes aan ruimte terug te winnen. Wij laten zien hoe je een grote schoonmaak kunt doen in Windows 11.
Ruime vrijmaken in Windows 11
A. Tijdelijke bestanden opschonen
1. Ga naar Instellingen (klik Startmenu - blauwe vlag-knop - en dan rechtboven Instellingen) en kies Systeem | Opslag:
2. Klik vervolgens (als het analyseren van de Lokale schijf klaar is) op Tijdelijke bestanden (want daar valt de meeste ruimtewinst te behalen):
3. Bij Tijdelijke bestanden staan de meeste zaken al aangevinkt die je probleemloos kunt verwijderen, zoals Windows Update opschonen, Tijdelijke bestanden, Delivery Optimization bestanden (ook van Windows Update), Tijdelijke internetbestanden en meer.
Je kunt Vorige Windows-installatie(s) (Windows.old-map) ook aanvinken als je net bent geüpgraded van Windows 10 naar 11 en je zeker weet dat je niet terugwilt (dit kan de eerste tien dagen, daarna wordt deze map sowieso verwijderd).
De Prullenbak kun je zelf nog aanvinken. De map Downloads (waar je eigen downloads van internet worden opgeslagen) staat standaard uit. Deze kun je eventueel aanvinken als er niks in staat dat je wilt behouden.
Klik Bestanden verwijderen en er worden vaak vele gigabytes aan ruimte vrijgemaakt.
Op deze wijze kun je op een makkelijke manier soms tien of meer gigabytes opruimen op je Windows 11 pc.
Meer instellingen voor opslagbeheer
Onder Opslag | Aanbevelingen opschonen kun je behalve de Tijdelijke bestanden die we net ook opgeruimd hebben verder nog Grote of ongebruikte bestanden, Bestanden gesynchroniseerd met de cloud (als je OneDrive gebruikt) en Ongebruikte apps opruimen.
En als je Opslaginzicht aanzet dan kun je instellen dat als er weinig schijfruimte beschikbaar is (of elke dag, week of maand) automatisch de Prullenbak wordt geleegd of bestanden uit de map Downloads worden verwijderd als deze meer dan een aantal dagen niet geopend zijn. Ook kun je bestanden alleen in OneDrive (online in de cloud dus) en niet op je pc laten opslaan. Maar dat is vooral handig als je een abonnement hebt met veel cloud-opslag.
Sowieso probeert Windows 11 altijd tijdelijke systeem- en app-bestanden te verwijderen als je weinig ruimte hebt op je pc. Dit gebeurt standaard, ook als Opslaginzicht niet aan staat.
B. Grote ongebruikte apps verwijderen
Een andere manier om ruimte vrij te maken op je Windows 11 computer is om software-programma's (apps) te verwijderen. Dat kan ook in de Instellingen.
1. Ga naar Apps | Apps en onderdelen
Sorteer de lijst met apps op Grootte en kies de apps die je niet gebruikt en die je wilt verwijderen door op de drie puntjes en Verwijderen te klikken:
Windows 10


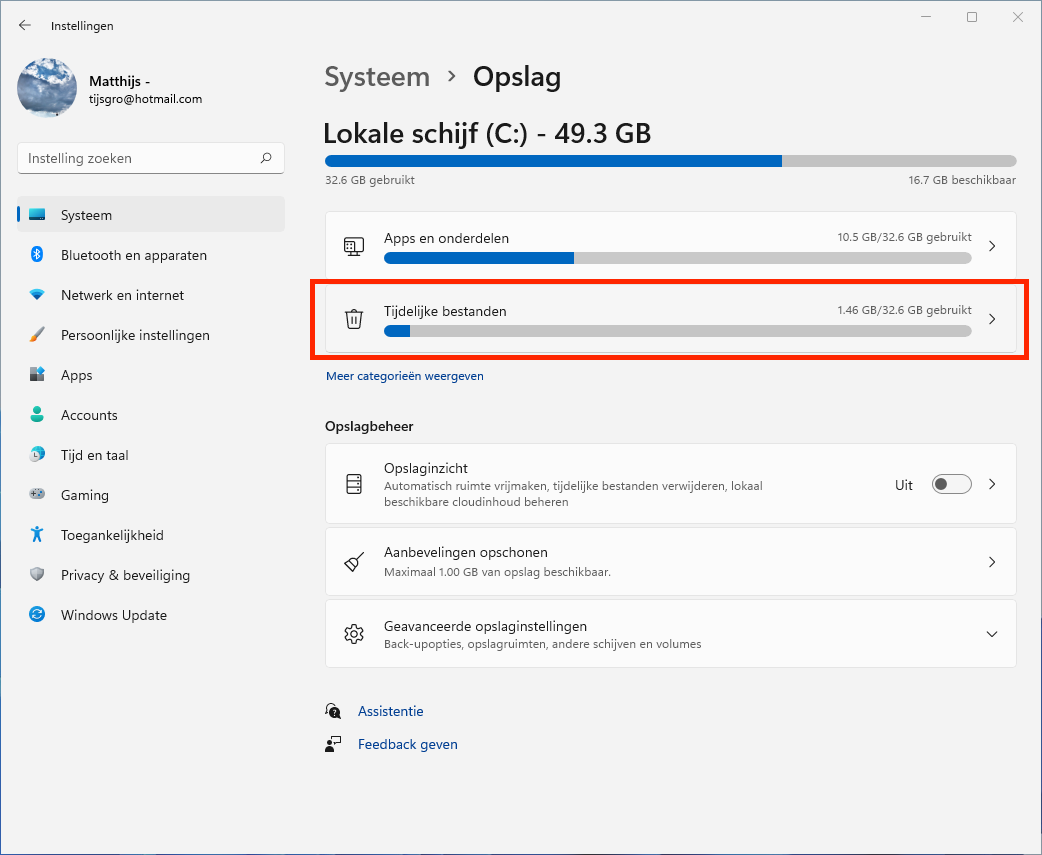
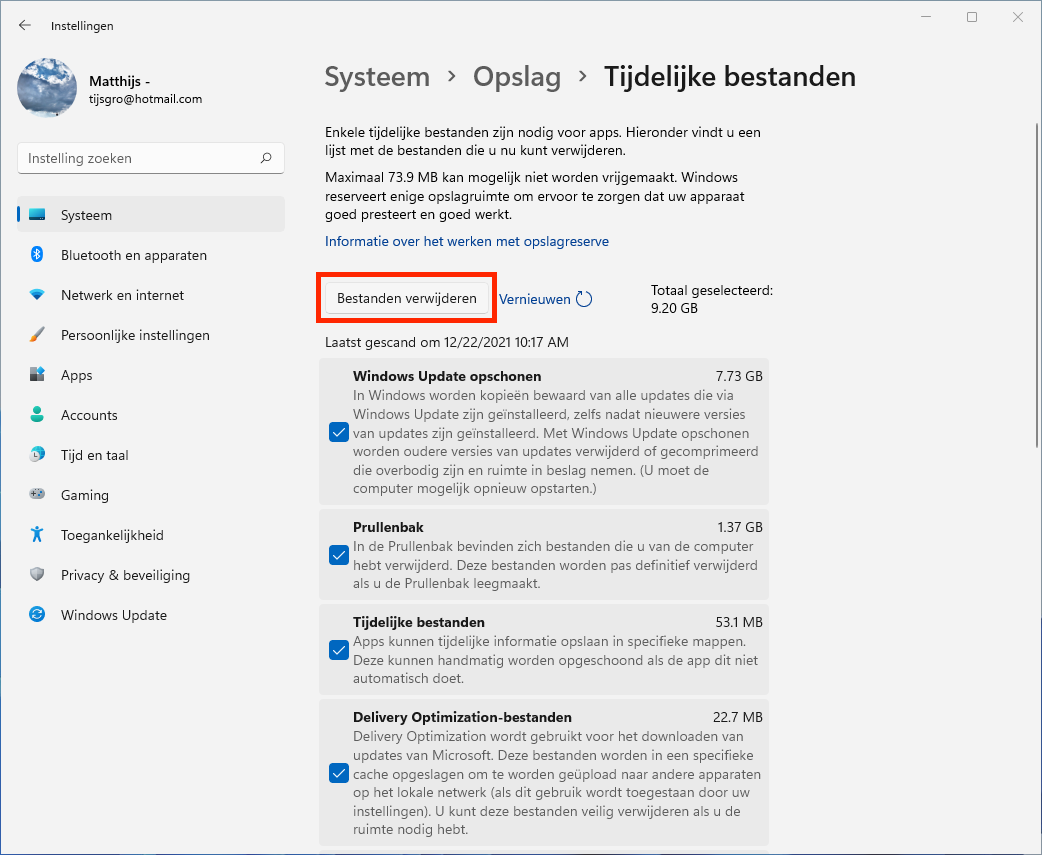



Reacties
Steve
22 dec 2021 - 23:47
Jullie zijn de snapshots vergeten die Windows maakt
Reageer