Tien tips om je pc of laptop sneller te maken en op te ruimen voor 2014
![]() Na verloop van tijd worden pc's en laptops onvermijdelijk trager. Windows en software worden meestal logger en zwaarder door alle updates, je systeem slibt dicht met tijdelijke bestanden en andere rommel, de schijf fragmenteert en onnodige software en werkbalken in je browser slurpen geheugen op. Tijd voor een grote beurt voor je computer! Wij geven tien tips om je pc of laptop weer sneller te maken en op te ruimen. Voor onervaren gebruikers zijn sommige tips misschien niet geschikt. Maak eerst een herstelpunt voordat je aan de slag gaat (XP | Vista/7 | 8)!
Na verloop van tijd worden pc's en laptops onvermijdelijk trager. Windows en software worden meestal logger en zwaarder door alle updates, je systeem slibt dicht met tijdelijke bestanden en andere rommel, de schijf fragmenteert en onnodige software en werkbalken in je browser slurpen geheugen op. Tijd voor een grote beurt voor je computer! Wij geven tien tips om je pc of laptop weer sneller te maken en op te ruimen. Voor onervaren gebruikers zijn sommige tips misschien niet geschikt. Maak eerst een herstelpunt voordat je aan de slag gaat (XP | Vista/7 | 8)!
Grote schoonmaak
1. Controleer je pc op virussen, spyware en andere malware
We nemen aan dat je een up-to-date virusscanner op je pc hebt. Anders kun je hier gratis anti-virus software downloaden. Het kan geen kwaad om af en toe je hele pc te scannen met je virusscanner.
 En het is ook geen slecht idee om eens een second opinion te vragen aan een andere, on demand, malwarescanner, zoals bijvoorbeeld de gratis versies van Emsisoft Anti-Malware Free en Malwarebytes Anti-Malware. (Installeer nooit twee virusscanners die continu je pc beveiligen, want die bijten elkaar. Maar één continue, realtime scanner en één losse, on demand scanner die niet constant draait is prima.)
En het is ook geen slecht idee om eens een second opinion te vragen aan een andere, on demand, malwarescanner, zoals bijvoorbeeld de gratis versies van Emsisoft Anti-Malware Free en Malwarebytes Anti-Malware. (Installeer nooit twee virusscanners die continu je pc beveiligen, want die bijten elkaar. Maar één continue, realtime scanner en één losse, on demand scanner die niet constant draait is prima.)
Na deze scans weet je bijna zeker dat je pc echt schoon is van malware. Hierdoor is je computer veiliger, maar ook sneller omdat virussen en spyware veel geheugen vreten.
> Scan je pc handmatig met Emsisoft Anti-Malware Free of Malwarebytes Anti-Malware
2. Verwijder onnodige software
Hoe meer software je op je pc hebt, hoe meer je pc dichtslibt, vervuild wordt met tijdelijke bestanden en registersleutels en hoe groter de kans op conflicterende programma's en problemen.
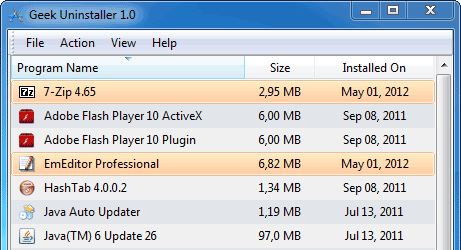 Het kan geen kwaad om software die je ooit geïnstalleerd hebt, maar nooit meer gebruikt te verwijderen. Dit levert ruimte op en je komt zo misschien ook van enkele onnodige opstartende programma's en services af. Je kunt software verwijderen met programma's als GeekUninstaller of Revo Uninstaller. Of ga in Windows naar Configuratiescherm | Software (wacht even tot de software lijst wordt samengesteld) en deïnstalleer alle software die je niet meer gebruikt.
Het kan geen kwaad om software die je ooit geïnstalleerd hebt, maar nooit meer gebruikt te verwijderen. Dit levert ruimte op en je komt zo misschien ook van enkele onnodige opstartende programma's en services af. Je kunt software verwijderen met programma's als GeekUninstaller of Revo Uninstaller. Of ga in Windows naar Configuratiescherm | Software (wacht even tot de software lijst wordt samengesteld) en deïnstalleer alle software die je niet meer gebruikt.
 Ook diverse crapware (extra voorgeïnstalleerde software op nieuw gekochte pc's, waarmee pc-fabrikanten wat bijverdienen) kun je verwijderen. Hiervoor kun je PC Decrapifier gebruiken.
Ook diverse crapware (extra voorgeïnstalleerde software op nieuw gekochte pc's, waarmee pc-fabrikanten wat bijverdienen) kun je verwijderen. Hiervoor kun je PC Decrapifier gebruiken.
> Deïnstalleer onnodige software met bijvoorbeeld GeekUninstaller of Revo Uninstaller en verwijder crapware met PC Decrapifier
3. Ruim alle tijdelijke bestanden, gebruikerssporen, internet sporen en andere rommel op
Als je pc dichtslibt met tijdelijke bestanden, internet sporen en andere rommel dan is schoonmaken het devies. Hierdoor komt ruimte vrij en sommige programma's gaan ook weer sneller werken. Om je pc op te ruimen kun je diverse gratis pc cleaners gebruiken.
CCleaner is alom bekend en hooggewaardeerd op GratisSoftware.nl. Maar er zijn meer goede schoonmakers, die vaak ook meer werktuigen tot hun beschikking hebben. Interessant programma dat het zeker waard is om te proberen is wat ons betreft PrivaZer.
> Geef je pc een schoonmaakbeurt met CCleaner of PrivaZer
4. Defragmenteer je harde schijf of zorg dat TRIM aanstaat bij SSD's
De harde schijven van een nieuwe pc zijn nog heel snel, totdat er steeds meer bestanden op een computer worden opgeslagen. Dan worden harde schijven trager. Dit komt doordat ze gefragmenteerd raken, een proces waarbij bestanden steeds meer in losse stukjes verspreid over de hele disk opgeslagen worden. En het kost nu eenmaal meer tijd om alle verspreid opgeslagen onderdelen van een bestand weer bij elkaar te zoeken.
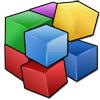 Na verloop van tijd zullen bewerkingen als het verplaatsen en kopiëren van bestanden steeds trager gaan door deze fragmentatie. Bovendien zullen gegevens minder snel ingelezen worden. Om de fragmentatie tegen te gaan is het noodzakelijk om af en toe de harde schijven van je pc te defragmenteren. Dit kan een aardige snelheidswinst opleveren bij bewerkingen met bestanden. (SSD-schijven moet je trouwens niet defragmenteren!)
Na verloop van tijd zullen bewerkingen als het verplaatsen en kopiëren van bestanden steeds trager gaan door deze fragmentatie. Bovendien zullen gegevens minder snel ingelezen worden. Om de fragmentatie tegen te gaan is het noodzakelijk om af en toe de harde schijven van je pc te defragmenteren. Dit kan een aardige snelheidswinst opleveren bij bewerkingen met bestanden. (SSD-schijven moet je trouwens niet defragmenteren!)
Voor de defragmentatie kun je gebruik maken van de ingebouwde Schijfdefragmentatie in Windows of van losse, vaak snellere, programma's als Defraggler en Smart Defrag.
Let op, bij SSD's moet je niet defragmenteren! Zorg daar dat Trim aanstaat.
> Defragmenteer je harde schijven met Defraggler of Smart Defrag
Stuurprogramma's bijwerken
5. Update de drivers op je pc
![]() Stuurprogramma's (drivers) zorgen voor de aansturing van randapparatuur en componenten van je pc, zoals grafische kaart, geluidskaart, muis, toetsenbord, game controller, printer, moederbord, usb-poort en meer. Ze zijn dus onmisbaar en essentieel voor het correct functioneren van je computer.
Stuurprogramma's (drivers) zorgen voor de aansturing van randapparatuur en componenten van je pc, zoals grafische kaart, geluidskaart, muis, toetsenbord, game controller, printer, moederbord, usb-poort en meer. Ze zijn dus onmisbaar en essentieel voor het correct functioneren van je computer.
Verouderde, missende of conflicterende drivers kunnen zorgen voor slecht werkende apparaten of onderdelen en ook vertragingen tot gevolg hebben. Het updaten en repareren van, al dan niet defecte, drivers kan resulteren in een snellere en beter werkende pc, maar kan soms ook voor problemen zorgen. Dit is dus een beetje een lastige tip om onvoorwaardelijk aan te bevelen.
Je kunt via Windows je drivers updaten.
Sneller opstarten
6. Schakel onnodig opstartende programma's uit
Hoe meer software je installeert op je pc, hoe meer programma's ook gelijk willen opstarten als je je computer aanzet. En terwijl je die programma's nog helemaal niet gebruikt zitten ze wel al in de systeembalk van je pc geheugen op te slurpen. Onnodig vaak en het maakt je pc langzamer. Daarom kunnen we er wel een aantal van uitzetten.
Goede kandidaten om uit te zetten zijn bijvoorbeeld mediaspelers die zich op een vrij agressieve manier in de systeembalk nestelen. Andere programma's die je zonder problemen kunt uitzetten zijn zogenaamde snelstarters van software. Microsoft Office, Adobe Reader en ook LibreOffice en OpenOffice.org maken hier bijvoorbeeld gebruik van: door alvast een deel van het programma in het geheugen te laden, zal de software sneller opstarten als je er op klikt. Dit is alleen nuttig als je deze software heel vaak gebruikt en daardoor tijdwinst boekt bij het starten van zo'n programma. Anders: gewoon uitzetten.
Verder is een algemene stelregel bij het uitzetten: als je een programma niet kent, of niet precies weet wat de functie is van dit opstart-item dan kun je het beter laten staan - anders kun je de werking van je pc verstoren. Zoek desnoods even met Google naar het nut van het opstartende programma. En je anti-virus-software, firewall en andere beveiligingssoftware moet je natuurlijk wel aan laten staan, want die moeten real time je pc kunnen bewaken!
Het uitzetten van opstartende programma's kan bijvoorbeeld met tooltje als CCleaner (onder menu Gereedschap | Opstarten) of in Windows 10 zelf.
Of je kunt op deze wijze te werk gaan in Windows zelf: Klik op Start, Kies 'Uitvoeren', Typ in: msconfig, Klik op OK, Kies het tabblad Opstarten, vink het programma uit wat je wilt uitschakelen.
> Schakel onnodig opstartende programma's uit met bijvoorbeeld CCleaner
Sneller internetten
7. Verwijder toolbars uit je browser om sneller te internetten
Bij een snelle computer hoort ook snel internetten. Om te zorgen dat je browser niet veel en veel trager wordt is het raadzaam om onnodige werkbalken te verwijderen. Bij veel freeware krijg je - als je niet oppast bij de installatie - onnodige browser toolbars en zoekmachines meegeleverd. Deze vertragen je browser.
Om ze weg te halen kun je handmatig deze toolbars verwijderen of uitschakelen in je browser:
Internet Explorer - Tandwiel-icoon | Invoegtoepassingen beheren
Firefox - Extra | Add-ons
Google Chrome - Menu-icoon met drie horizontale streepjes | Instellingen | Extensies
Behalve werkbalken kun je hier eveneens extensies, addons en plugins uitzetten.
En ook CCleaner (menu Gereedschap | Opstarten | naam van de browser) kan de toolbars en extensies verwijderen.
Ten slotte kun je zeer hardnekkige browser-werkbalken weghalen met het anti-spyware programmaatje AdwCleaner. Deze op GratisSoftware.nl populaire malwarecleaner kan ook andere advertentiesoftware (adware), browser hijackers en andere potentieel ongewenste software (PUP) verwijderen.
> Verwijder werkbalken in je browsers met CCleaner of - voor de weerbarstige gevallen - AdwCleaner
8. Schakel plugins uit of kies voor click-to-play
Een andere bron voor vertragingen van je browser zijn plugins die allerlei inhoud op websites laden, waar je lang niet altijd op zit te wachten. Bijvoorbeeld Java heb je nauwelijks meer nodig - en is notoir onveilig - en je kunt ervoor kiezen die plugin uit te schakelen of zelfs van je pc te verwijderen. De instructies in het genoemde artikel zijn ook op te volgen voor andere plugins natuurlijk. En je kunt plugins eveneens verwijderen via stap 2.
Ook kun je in Firefox en Google Chrome ervoor kiezen om plugins zoals bijvoorbeeld Java, Silverlight en Flash alleen te activeren als je dat zelf wilt. Dit heet ook wel click-to-play (klikken om af te spelen). Dit stel je zo in:
Firefox - Extra | Add-ons | Plugins - Vragen om te activeren selecteren bij de plugins die je wilt.

Google Chrome - Menu-icoon met drie horizontale streepjes | Instellingen | Geavanceerde instellingen | Privacy | Instellingen voor inhoud |Plugins - Klikken om te spelen kiezen.
> Schakel onnodige plugins uit of stel click-to-play in Firefox en Google Chrome in (zie hierboven)
Update: tegenwoordig staan veel plugins al standaard uitgeschakeld in moderne browsers dus dat zal niet echt een probleem zijn.
Snellere hardware
De laatste tips zijn niet gratis, maar je kunt er toch aardig wat snelheidswinst mee boeken.
9. Plaats meer werkgeheugen (RAM) in je pc/laptop
 Als je een oudere pc of laptop hebt met 2 GB of minder werkgeheugen (RAM) dan kan extra geheugen verschil maken. Als het snellere werkgeheugen vol is dan schakelt je pc namelijk over op het tragere virtuele geheugen (swap file) om programma's en activiteiten uit te voeren. En dit is gewoon ruimte op je harde schijf, die altijd langzamer is dan RAM-geheugen.
Als je een oudere pc of laptop hebt met 2 GB of minder werkgeheugen (RAM) dan kan extra geheugen verschil maken. Als het snellere werkgeheugen vol is dan schakelt je pc namelijk over op het tragere virtuele geheugen (swap file) om programma's en activiteiten uit te voeren. En dit is gewoon ruimte op je harde schijf, die altijd langzamer is dan RAM-geheugen.
Met 2 GB of minder werkgeheugen loop je op Windows al snel het risico dat dit geheugen vol is en dat programma's gebruik moeten maken van de tragere swap file. Extra RAM-geheugen bijkopen kan dan helpen je pc of laptop sneller te maken (er moet natuurlijk wel de mogelijkheid zijn om RAM-geheugen bij te plaatsen). Extra werkgeheugen kost vaak niet meer dan een paar tientjes. Het is aan te raden om het zelfde type en merk RAM-geheugen bij te (laten) plaatsen.
10. Vervang je harde schijf door een solid state drive (SSD)
 Gewone draaiende harde schijven zijn aanmerkelijk langzamer dan nieuwe solid state drives. Als je een pc of laptop echt veel sneller wilt maken dan is het de moeite waard om een SSD-schijf in te (laten) bouwen en daar Windows en al je programma's op te installeren. Het opstarten van je computer en starten van programma's kan wel twee tot drie keer sneller gaan met een SSD.
Gewone draaiende harde schijven zijn aanmerkelijk langzamer dan nieuwe solid state drives. Als je een pc of laptop echt veel sneller wilt maken dan is het de moeite waard om een SSD-schijf in te (laten) bouwen en daar Windows en al je programma's op te installeren. Het opstarten van je computer en starten van programma's kan wel twee tot drie keer sneller gaan met een SSD.
SSD's zijn wel duurder dan gewone harde schijven: per GB betaal je al snel 50 tot 60 cent, zodat een SSD bijvoorbeeld 150 euro (250 GB) of 300 euro (500 GB) kost. Maar de snelheidswinst is duidelijk merkbaar.
SSD's worden langzamer na gebruik. Om dit tegen te gaan is TRIM ontwikkeld en geïntegreerd in Windows 7 en hoger (en Mac OS X en Linux - zet het wel aan op deze besturingssystemen!). Op pc's die geen Windows 7 of 8 hebben moet je af en toe handmatig TRIM uitvoeren, zodat de schijf niet langzamer wordt na verloop van tijd, want op Windows Vista en XP wordt TRIM niet ondersteund in de kernel. Als je XP of Vista draait moet je even kijken of de SSD wel TRIM kan uitvoeren op deze besturingssystemen.
Bonustip
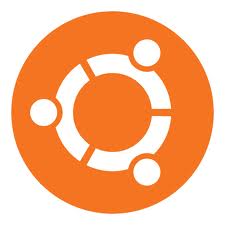 Als je pc echt heel traag blijft na al het onderhoud dat we hierboven voorstellen, dan kan een laatste redmiddel zijn om Windows opnieuw te installeren. Een schone installatie lost vaak veel problemen op, maar is wel veel werk natuurlijk. Op oudere pc's zou je ook Ubuntu of een andere Linux-variant kunnen installeren, omdat deze vaak minder hoge systeemeisen stellen.
Als je pc echt heel traag blijft na al het onderhoud dat we hierboven voorstellen, dan kan een laatste redmiddel zijn om Windows opnieuw te installeren. Een schone installatie lost vaak veel problemen op, maar is wel veel werk natuurlijk. Op oudere pc's zou je ook Ubuntu of een andere Linux-variant kunnen installeren, omdat deze vaak minder hoge systeemeisen stellen.


Reacties
Vincent
19 sep 2019 - 13:09
Het is inderdaad verstandig om eens in de zoveel tijd te kijken of je programma's kan verwijderen die je niet meer gebruikt. Naast dat deze je computer traag maken kunnen ze ook de nodige ruimte innemen die je nodig hebt voor andere documenten en software. Ik doe dit meest een keer in de twee maanden. https://tasdcs.nl/onze-di...
Vincent
7 mrt 2019 - 15:43
Het helpt vaak echt al wanneer je overbodige software verwijderd. Mijn computer is er zelf ook een stuk sneller van geworden. Daarnaast is het ook geen overbodige luxe om je computer te updaten wanneer er nieuwe updates aanwezig zijn. Door dit te doen gaat mijn pc al een lange tijd mee!
Ur mom
11 dec 2014 - 09:32
get wrkt
Jan
12 aug 2014 - 14:20
Ik heb ookoverwogen om Linux te gaan gebruiken maar het probleem is dat ik in een netwerk zit die andere computers met elkaar laat communiceren Waar windows op staat
Frituur
12 nov 2015 - 10:56
ok
Wieger Panhorst
29 jan 2014 - 16:00
Ik ben zeer gecharmeerd van Linux Mint. Voor overstappers uit de MicroSoft wereld is de layout eenduidiger, afgezet tegen de interface van Windows. Daarnaast is Mint minder belastend voor een systeem dan het vaak genoemde (overigens prima werkende) Ubuntu.
Save
10 jan 2014 - 11:51
Ik heb Ubunto 4 of zelfs 5 keer op mijn pc geinstaleert, maar het lukt mij gewoon niet, of is het omdat Windows voorgeinstaleerd is, ik weet het niet,maar wat ik wel weet dat het niet lukt
Redz
10 jan 2014 - 12:23
Wat is de bedoeling dan? Wil je een dual boot? Dan moet je namelijk niet Ubuntu installeren maar via wubi. Voor de laatste ubuntu versie (13.10 dacht ik) is geen wubi beschikbaar maar je kunt wel andere versies voor dual boot vinden bijvoorbeeld voor kubuntu (lijkt veel op windows en is erg gebruiksvriendelijk). Wat jij hebt geprobeerd kan alleen maar als je je Windows-OS VERVANGT door Ubuntu.
Redz
10 jan 2014 - 12:24
P.S. als je Windows wel wilt vervangen door Ubuntu moet je eerst je schijf formatteren.
Wieger Panhorst
29 jan 2014 - 16:03
In geval van de dual boot optie is Ubuntu keurig naast W7 te installeren. En weer te verwijderen. Maar dan wel via de WIBU methode.
redactie
10 jan 2014 - 15:05
Als je Ubuntu met een cd/dvd wilt installeren dan start eerst de live desktop op die gewoon het hele besturingsysteem vanaf cd draait. Als je daar bent dan moet je nog op Install/Installeer Ubuntu op het bureaublad klikken. Dan begint de daadwerkelijke installatie:
http://wiki.ubuntu-nl.org...
Lees hier meer:
http://wiki.ubuntu-nl.org...
Ger
30 dec 2013 - 18:18
Gewoon een Ipad kopen heb je nergens meer last van.
anoniem
27 dec 2013 - 21:50
zie Yet another cleaner op download.com.
Interessant vanwege de vele mogelijkheden.
Rommel
25 dec 2013 - 08:47
Slim Drivers Ati Radeon update: could not complete the installation.
Rommel.
martinus
24 dec 2013 - 23:57
Al deze tips gelden niet voor linux. Manjaro xfce start in ongeveer 8 sec. op. Geen last van virussen of spyware. Een schijf defragmenteren is nooit nodig en drivers worden automatisch geinstalleerd. Een tip voor windowsgebruikers die wel eens willen proeven aan linux; probeer netrunner of mint. Het meest lijkende op windows zijn de KDE versies; als je niet beter weet denk je dat je een windowsmachine gebruikt. Deze twee distro's werken out of the box en installatie is zeer eenvoudig. Wil je een altijd perfect werkend systeem, kies manjaro. Deze is tegenwoordig zeer eenvoudig te installeren. Ik kan dat ook en ik ben absoluut geen computerexpert.
Arie Lemmers
15 jan 2016 - 14:26
ik heb vier russen op mn laptop.
ging naar de ICT en nu heb ik drie russen.
Hoe verwijder je de laatste drie russen.
word er een beetje ziek van !
Reageer