Maak Windows 11 zuiniger, sneller en rustiger

Windows 11 heeft veel nieuwe functionaliteit. Maar als je deze functies niet gebruikt dan kun je ze net zo goed uitzetten. Dat bespaart werkgeheugen en maakt je pc weer wat sneller. En je hebt al deze onnodige toeters en bellen niet in beeld op je bureaublad. Wij laten zien hoe je de extraatjes van Windows 11 uitschakelt.
Onnodige Windows 11 onderdelen uitschakelen
Als je Windows 11 opstart dan zie je prominent op de taakbalk het Widgets-icoon en Chat/Teams-icoon. Leuk en aardig, maar gebruik je ze ook? Als je de widgets (zoals nieuws en weer) niet bekijkt en nooit met Teams chat of videobelt dan kun je ze net zo goed uitschakelen op je bureaublad.
1. Ga naar Instellingen | Persoonlijke instellingen - Taakbalk (of klik met de rechtermuisknop op de taakbalk en kies Taakbalkinstellingen).
2. Zet vervolgens de schakelaars uit achter Widgets en Chatten:
En als je Zoeken en Taakweergave niet gebruikt kun je die hier ook net zo goed uitzetten. Het zoekvenster zit sowieso ook bovenaan de Startknop dus daar mis je niet veel aan. Taakweergave is een overzicht van je openstaande vensters - en je kunt hier een nieuwe bureaublad openen. Maar als je de knop niet gebruikt: uitschakelen.
Opgeruimd staat netjes en bespaart werkgeheugen
Het mooie is dat niet alleen je bureaublad wat opgeschoond wordt maar dat je ook werkgeheugen bespaart. De widgets- en chat-icoontjes nemen niet alleen plaats in op de taakbalk maar draaien ook op de achtergrond. Chat/Teams start sowieso op, ook al gebruik je het niet en Widgets blijven op de achtergrond actief nadat je ze bekeken hebt, aldus Ars Technica. De WebView2-processen van Widgets en Chat gebruiken zo enkele honderden MB's aan werkgeheugen.
Extra tip: Opstartboost van Microsoft Edge uitzetten
Nog een tip om Windows 11 wat zuiniger en sneller te maken: als je Microsoft Edge niet als standaard browser gebruikt dan kun je ook hier wat winst behalen.
Zet Opstartupboost uit in Microsoft Edge en voorkom zo dat Edge automatisch opstart met je pc (en daardoor ook werkgeheugen in beslag neemt).
Open de Edge-browser en ga naar driepuntjemenu (rechtsboven in de web browser) Instellingen | Systeem en zet de schakelaar Uit achter Opstartboost.
Lees hier meer over Opstartboost in Edge, wat het is en hoe je het uitzet

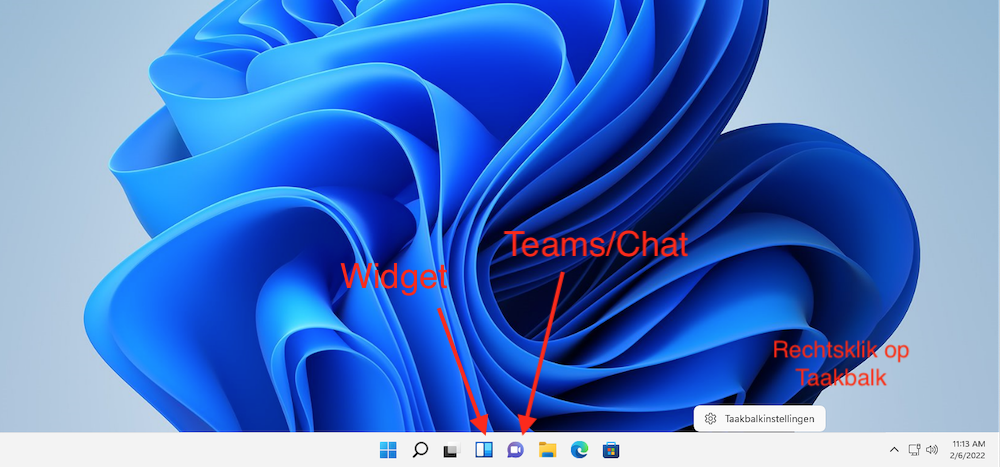
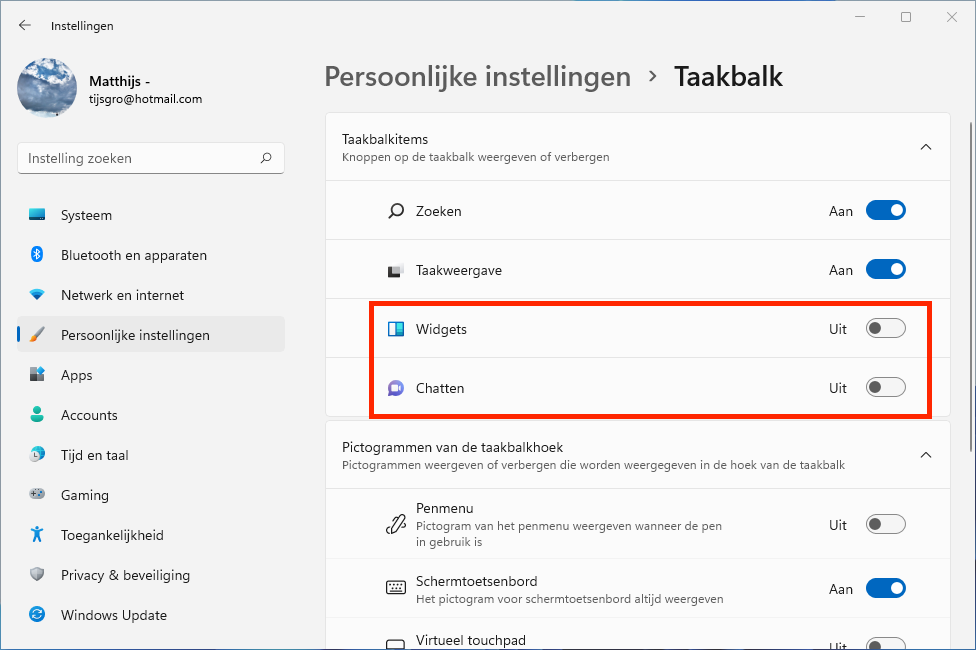
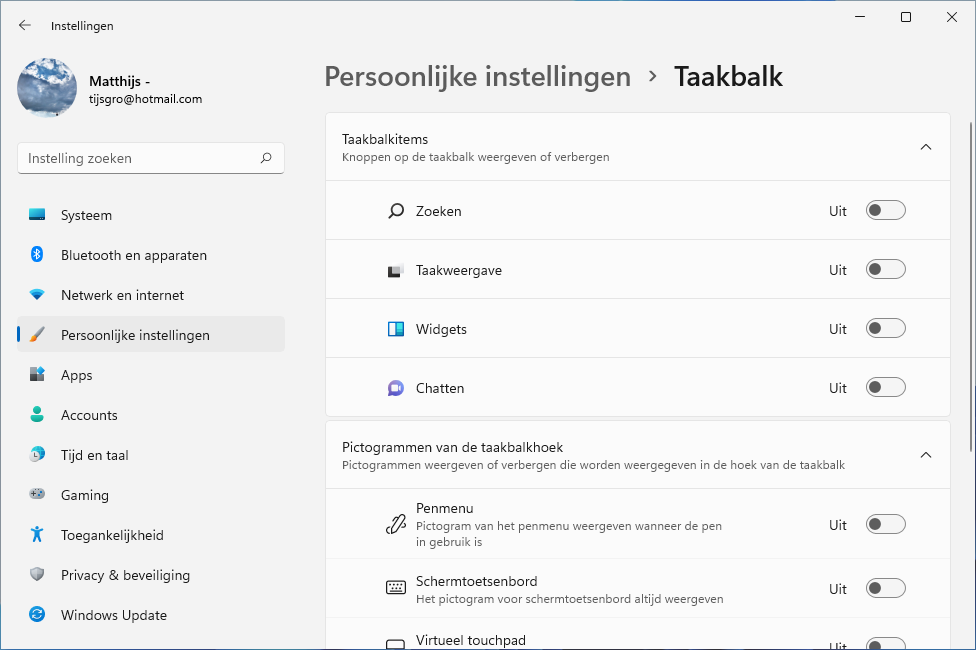
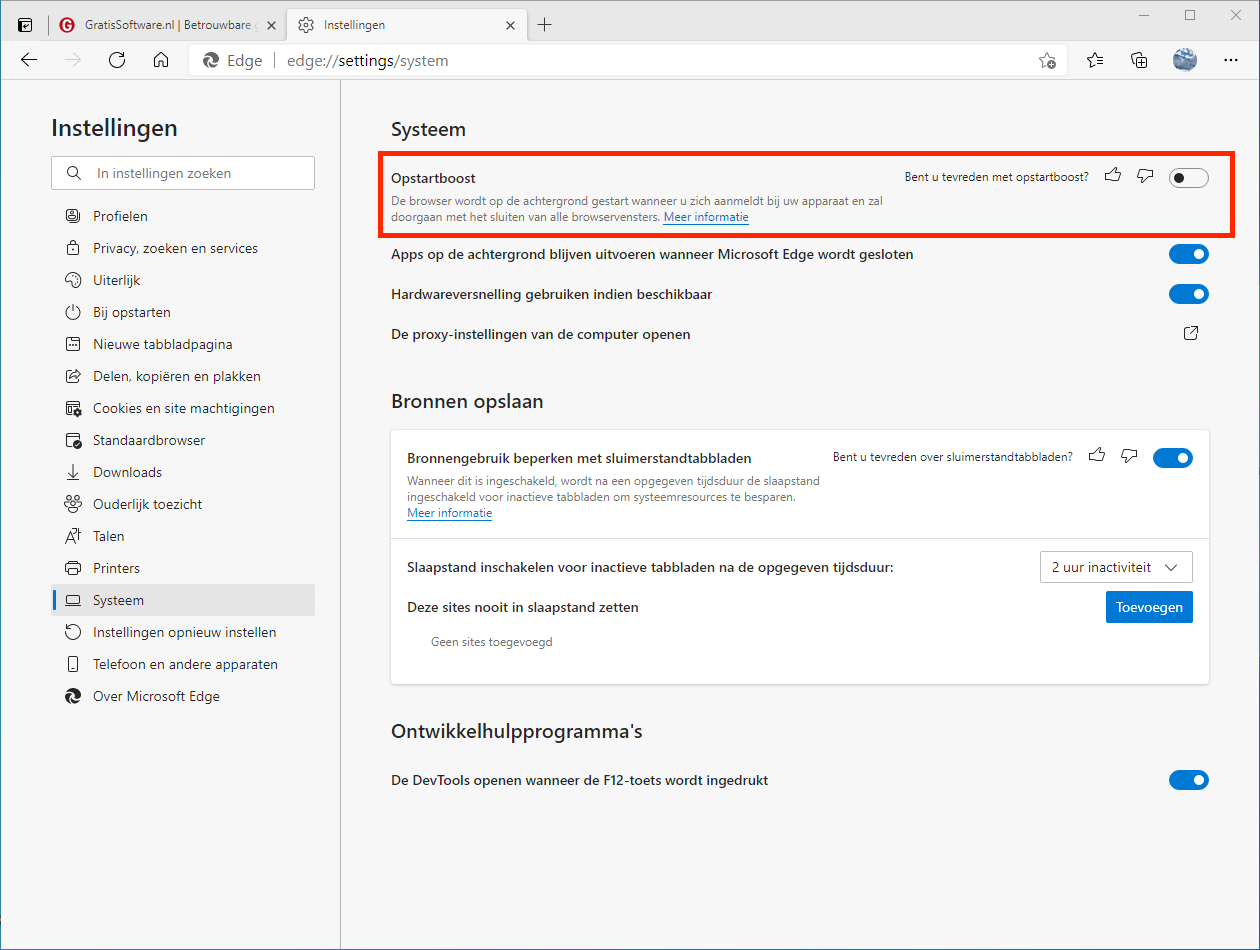

Reacties
Cees
8 nov 2022 - 01:08
Mijn Pc is ruim tien jaar oud (ook niet geschikt) maar Windows 11 draait wel als een zonnetje dankzij Rufus. Heb Windows 10 en 8.1 er wel naast draaien in een multi boot.
Hans
12 mrt 2022 - 11:52
Mijn Pc was niet geschikt voor windows 11 , maar met Github is het wel gelukt en draait als een zonnetje.
Pieter
15 feb 2022 - 11:51
Bedankt. Ik ben overigens niet blij met windows 11
G.Bies
9 feb 2022 - 21:21
Bedankt.
dummies
7 feb 2022 - 22:06
geen commentaar
VdH
6 feb 2022 - 13:48
Wat zijn wij blij dat onze pc niet geschikt is voor windows 11 !!!
Reageer