MX Linux

Horizontal Tabs
Ons oordeel
DL
MX Linux is een op Debian en antiX gebaseerd besturingssysteem dat al enige tijd bovenaan de ranglijst van DistroWatch staat. MX Linux heeft Xfce als desktop en een kenmerkende zijbalk. Verder heeft MX Linux Firefox, Thunderbird, LibreOffice en VLC standaard aan boord. MX Linux heeft voor gewone en gevorderde gebruikers veel handige tools - en alles met een grafische interface.
MX Linux is in 2014 ontstaan uit een combinatie van MEPIS en antiX (vandaar MX). MX Linux is gebaseerd op Debians stable branch en daardoor heel solide. De interface met zijbalk van MX Linux is niet de mooiste die we gezien hebben maar als je eenmaal je weg gevonden hebt wel heel overzichtelijk en makkelijk in het gebruik.
Heel handig is dat MX Linux veel tools aan boord heeft om je systeem te beheren en taken uit te voeren. Deze MX Tools zijn onder andere:
- MX Live USB Maker
- MX Boot Reparatie
- MX Snapshot
- MX Opstart Opties
- MX Opruimen (schoonmaken van je systeem)
- MX Menu Editor
- MX Codecs Installeerder
- MX Netwerk Assistent
- MX Tweak (instellingen desktop, positie zijbalk en uiterlijk)
- Nvidia driver installeerder
- iApparaatAankoppelaar (om te verbinden met iPhone en iPad)
- MX Pakket Installeerder (Synaptic is trouwens ook aanwezig als pakketbeheerder)
Ook zijn er vele handige extraatjes standaard geïnstalleerd zoals Clipman (klembordbeheer), een taakbeheerder, advertentie-block (via hosts-bestand), Firewall-configuratie en veel meer. Er valt kortom heel veel in te stellen en te tweaken in MX Linux. Ook kun je je pc met alle extra tools heel makkelijk beheren.
MX Linux is een veelzijdig en stabiel Linux besturingssysteem dat voor gewone en gevorderde gebruikers geschikt is. De vormgeving is misschien niet de mooiste maar alle handige tools zijn een pluspunt. Er valt heel veel te ontdekken, beheren en aan te passen in MX Linux.

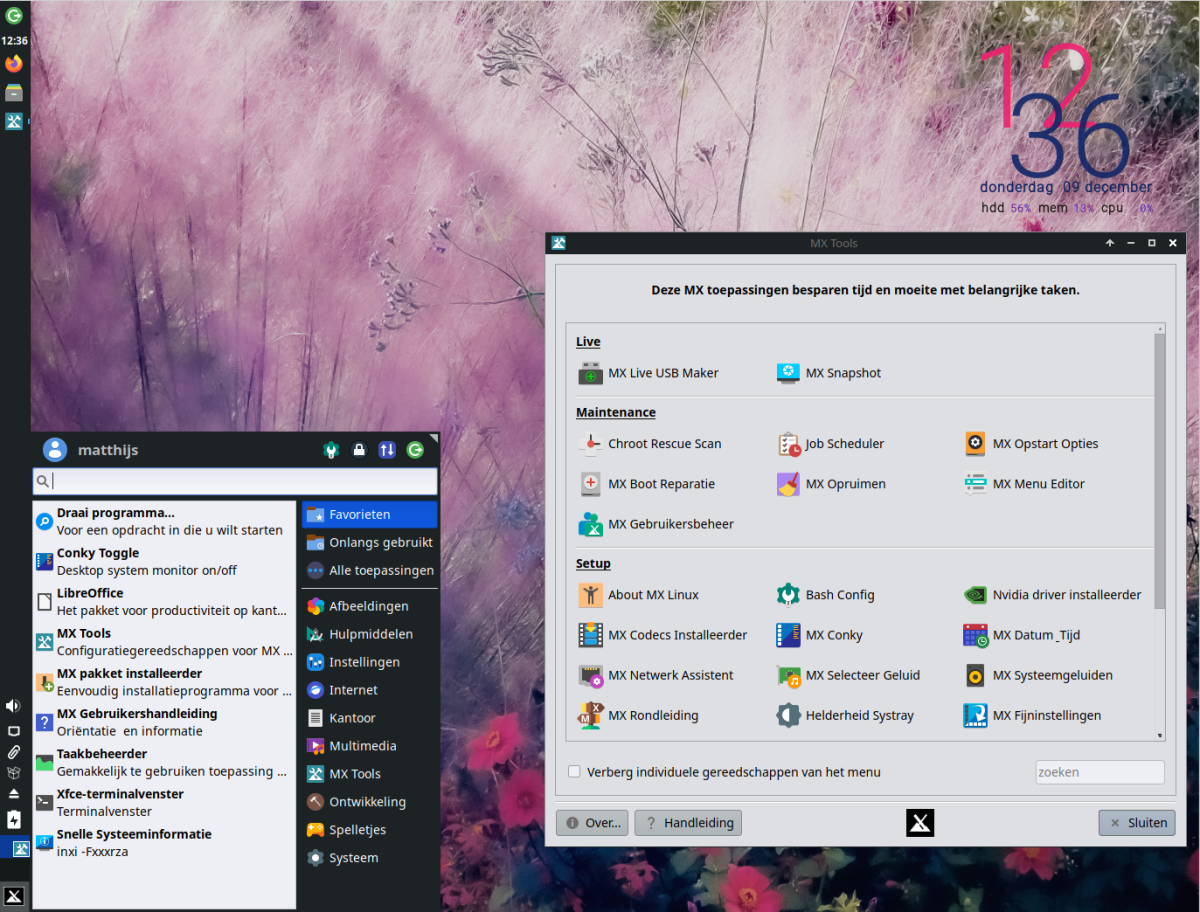

Reacties
egje
21 Apr 2024 - 17:36
ik gebruik mx linux xfce nu meer dan een maand en het werkt snel en gemakkelijk , instaleren is binnen 5 minuten gedaan , en als je een snapshot gemaakt heb , kan je die ook binnen 5 minuten herinstaleren .
egje
24 Mrt 2024 - 21:51
even ter aanvulling de zijbalk ( panel ) heel makkelijk ook aan de onder of boven kant geplaatst kan worden en dat je de taak balk op alle manieren wijzigen kan tot aan windows of mac look aan toe , trouwens kan je de gehele look en icons aanpassen zoals je dat zelf wilt hebben , op youtube kan je erg veel tips vinden over het aanpassen van xfce .een daarvan is bv het kanaal linux for senior .https://www.youtube.... en ook deze https://www.youtube....
Henk14
3 Jan 2023 - 23:37
Zo lelijk als ik de xfce en fluxbox versies vind, zo mooi is de KDE versie! Aanrader! Een stevige pc is wel nodig. Ik KDE versie geïnstalleerd op een laptop met een i7 processor en 8GB RAM en dat draait soepel. Ook hier geldt v.w.b. het installeren hetzelfde als wat ik Antix heb vermeld.
Anoniem
1 Jun 2022 - 21:55
Staat bij Distrowatch al een hele tijd bovenaan. Je kunt je afvragen wat de ranglijst van Distrowatch waard is. Als je deze distro vergelijkt met bijvoorbeeld Xubuntu (zeker de nieuwste 22.04) of Linux Mint xfce is deze distro toch wel een heel stuk minder. Hij wordt maar tot juni 2024 ondersteund. Bij het opschalen (bij een groot scherm) wordt het beeld nogal onscherp. De keuze voor veel applicaties is niet de mijne. Het enige positieve is dat alles is ingesteld op enkel klik i.p.v. dubbel klik.
Anoniem
1 Jun 2022 - 21:46
Tweede reactie (op de taakbalk onderin). Het kan bij deze distro nog makkelijker. Klik bij het welkomstscherm op tweak, vervolgens op "laat paneel horizontaal zien"(staat standaard op onderaan), klik op toepassen en klik op sluiten.
Anoniem
1 Jun 2022 - 12:53
Reactie op Ed W van 10 december:
Taakbalk kan ook aan de onderkant worden geplaatst. Zie Makkelijke linuxtips van Pjotr.
Een werkbalk verplaatsen
1. Een werkbalk verplaatsen, bijvoorbeeld van de bovenkant van het scherm naar de onderkant, is heel makkelijk.
Rechtsklik muis op de werkbalk die u wilt verplaatsen - Werkbalk - Werkbalkvoorkeuren... - haal het vinkje weg bij: Werkbalk vergrendelen
Nu ziet u, dat er helemaal aan de linkerkant en helemaal aan de rechterkant van de balk, handgreepjes zijn bijgekomen. Het meest linkse en het meest rechtse pictogram zijn daardoor een stukje naar het midden opgeschoven. U moet wel goed kijken, want de handgreepjes zijn nauwelijks zichtbaar.
Zet de muispijl op een handgreepje, druk de linkermuisknop in en hou hem ingedrukt. De muispijl is nu veranderd in een "handje". Nu kunt u de werkbalk slepen naar de plek die u wil.
Plaats het vinkje terug bij: Werkbalk vergrendelen
Klik op Sluiten.
Wilt u de werkbalk bijvoorbeeld van de bovenkant van het scherm naar de zijkant van het scherm verplaatsen? Daarvoor doet u dit:
Rechtsklik muis op de werkbalk die u wilt verplaatsen - Werkbalk - Werkbalkvoorkeuren... - haal het vinkje weg bij: Werkbalk vergrendelen
Daarna: verander de "Modus" van Horizontaal in Verticaal.
Versleep 'm vervolgens desgewenst van links naar rechts.
Plaats het vinkje terug bij: Werkbalk vergrendelen.
Klik op Sluiten.
Arend
11 Apr 2022 - 16:55
Als je MX Linux van een USB-stick runt, is demo het wachtwoord.
Ed W.
10 Dec 2021 - 13:06
Om uit te testen in VirtualBox geïnstalleerd. Taal selectie gaat via de boot instellingen optie in het menu. Verder eenvoudige installatie.
Ziet er goed uit. Taakbalk staat aan de linker kant = verticaal. Kan horizontaal worden weergegeven, maar dan alleen aan de boven kant.
Er worden veel apps meegeleverd.
Ik vergelijk Debian en afgeleiden vaak met een terreinwagen: stevig, stabiel en robuust. Dat gaat ook voor deze distro op.
Ga nu verder uittesten.
Ikkeeuh
10 Dec 2021 - 12:17
Werkt echt razend snel op een HP DV laptop uit 2013.
WriTer
9 Dec 2021 - 20:37
Staat ook op mijn verlanglijstje om binnenkort eens uit te testen.
Zeker omdat zoals hier vermeld, hij op DistroWatch al een lange tijd helemaal bovenaan staat.